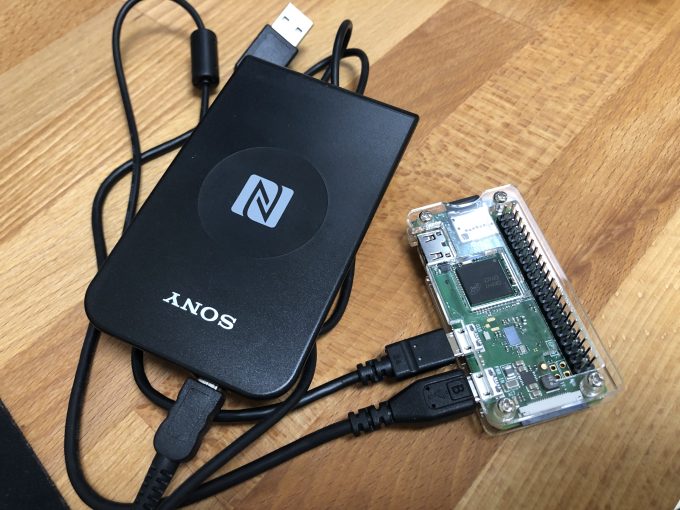
半分は趣味ですが、仕事の都合でRaspberry Piを使ってタイムカードのような勤怠管理システムの作成をしています(上の画像)。カードリーダーを使う前提で作り始めたのはいいけれど、カメラを付けて顔認識するようにしたほうがいいような気がしてきて試行錯誤の最中。完成はいつになることやら…。
Raspberry Piとは長い付き合いになりそうなので、自分の備忘録を兼ねて試したことをこのブログに記録していこうと思います。
第一弾はRaspberry Piのセットアップ。ここではディスプレイ無しでセットアップ作業を行い、最終的にVNCでリモート操作できるようにします。私はRaspberry Pi Zero Wを使っていますが、他の機種でも問題無いと思います。
必要なもの
- Raspberry Pi本体
- MicroSDカード(8GB以上)
- SDカードリーダー
- MicroUSBケーブル
Raspberry Pi ImagerでMicroSDにOSを書き込み
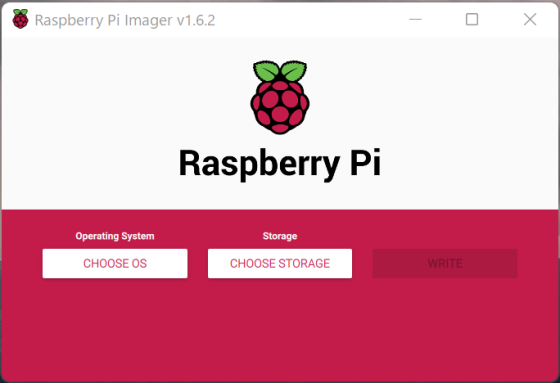
Raspberry Pi Imagerは以下のページからダウンロードできます。
Raspberry Pi OS – Raspberry Pi
「CHOOSE OS」をクリックして「RASPBERRY PI OS (32-BIT)」を選択、「CHOOSE STORAGE」をクリックして書き込み対象のMicroSDを選択します。「WRITE」を押す前に、Ctrl + Shift + Xを押して設定画面を開きます。ここでもろもろの設定をしておくと楽です。

Set Hostnameで指定した文字列がRaspberry Piにアクセスするためのアドレスとなります。上記の例ではraspberrypi.localというアドレスになります。SSHのパスワードは任意のものを、Wi-Fiは使っているネットワークのSSIDとパスワードを入力。Wi-Fi Countryは「JP」を選びます。set locale settingsは画像の通り、Time zoneをAsia/Tokyo、Keyboard layoutをjpとします。Skip first-run wizardにチェック。
あとは「SAVE」→「WRITE」で書き込みを始めます。書き込みが終わったらMicroSDをRaspberry Piにセットして電源を入れます。
SSHクライアントを使ってRaspberry Piにアクセス、VNC機能を有効にする
電源を入れてしばらく待ったらSSHクライアントを使ってRaspberry Piにアクセスします。SSHクライアントについてはどのソフトを使ってもいいですが私はPoderosa(バージョン4.4.5)を使っています。
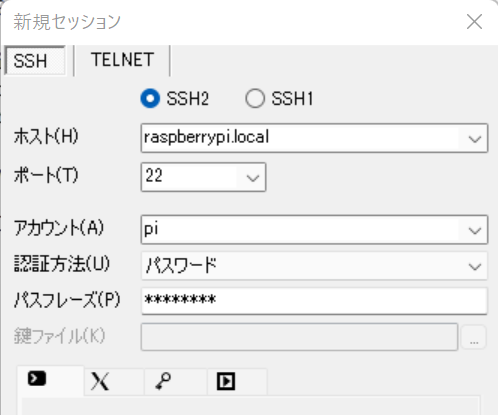
ホストは先ほど設定したraspberrypi.local、ユーザー名(アカウント)はpi、パスワードは先ほど設定したSSHのパスワードを入力。ソフトによって違うと思いますが、初回接続時には「SSHサーバーの公開鍵を登録して続行しますか?」といった内容のダイアログが表示されることがあります。これは「はい」を押せば問題ありません。
接続できたら以下のコマンドを入力しEnter。
sudo raspi-config設定画面が開きますので「3 Interface Options」>「I3 VNC」を選択し、VNCを有効にします。
VNC Viewerのセットアップ
VNC Viewerはここからダウンロード。
Download VNC Viewer for Windows | VNC® Connect
ソフトを起動したらFile > New Connectionで接続の設定を行います。
VNC Serverにははじめに設定したホスト名を入力、NameはVNC Viewerの管理上の名前なので分かりやすい名前をつけてください。
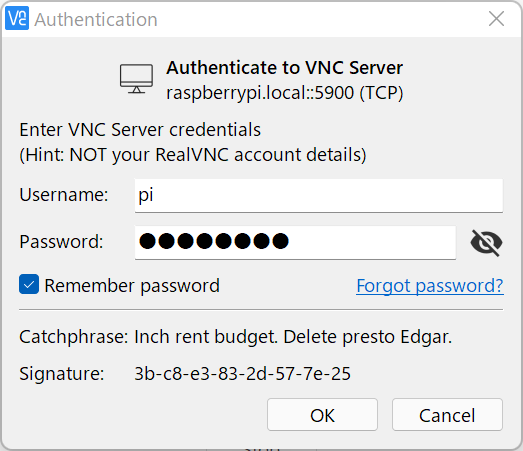
ユーザー名とパスワードが求められるので、User Nameにはpi、PasswordにはSSHと同じパスワードを入力します。初回接続時にはアラートが表示されますがContinueをクリック。
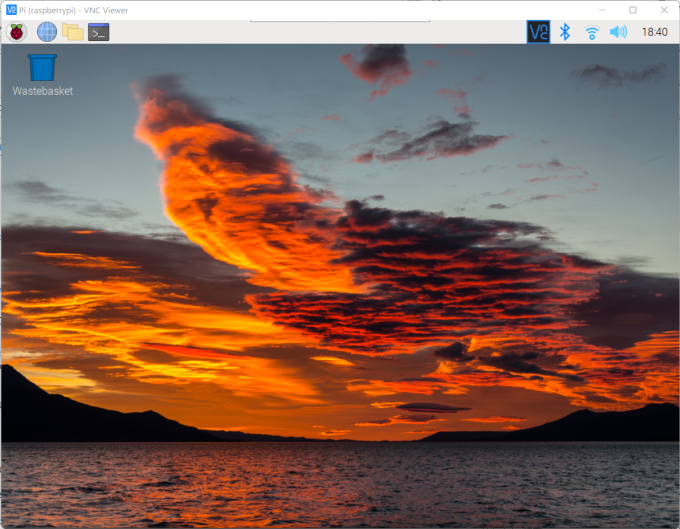
これでRaspberry Piにリモート接続ができるようになりました。
Raspberry Piの日本語化
このままだとRaspberry PiのUIが英語のままなので日本語に変更します。
メニューからRaspberry Pi Configurationを選択。
Localisationタブ内のSet Localeをクリック。
この画像のように設定してOK。再起動して日本語化完了です。


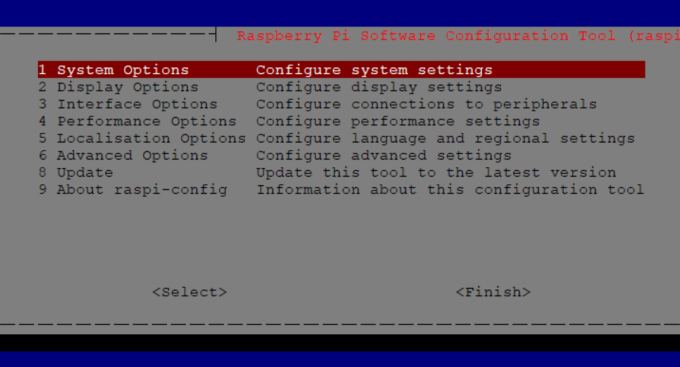
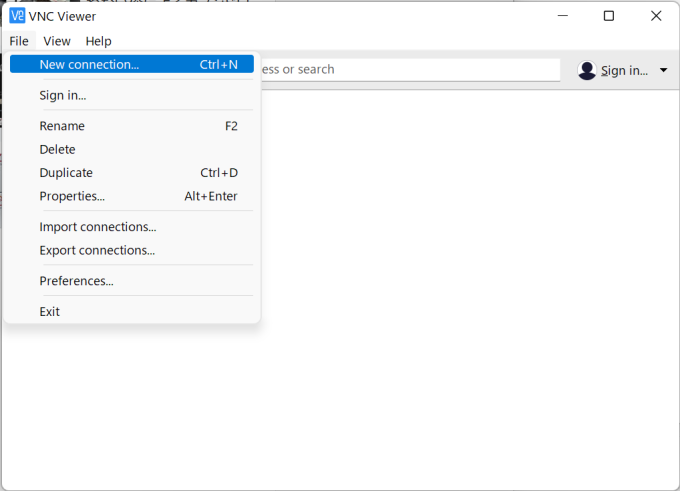
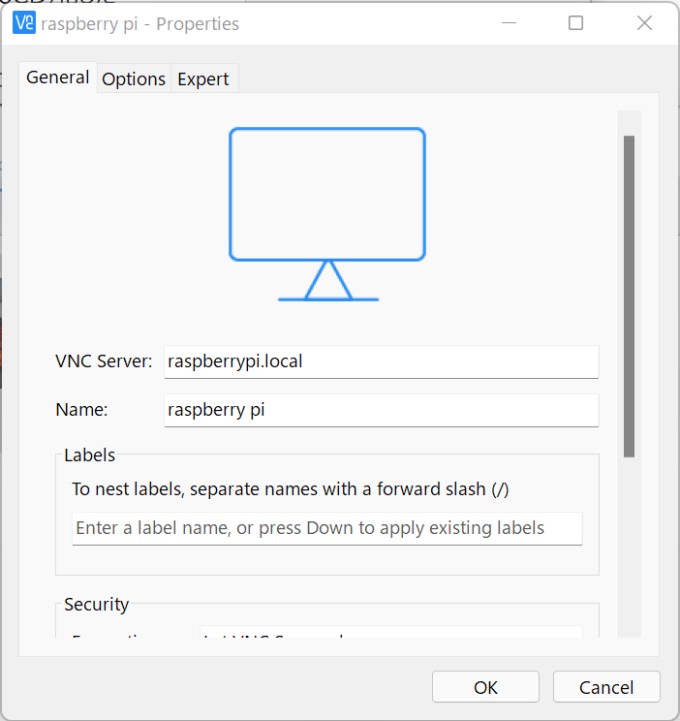
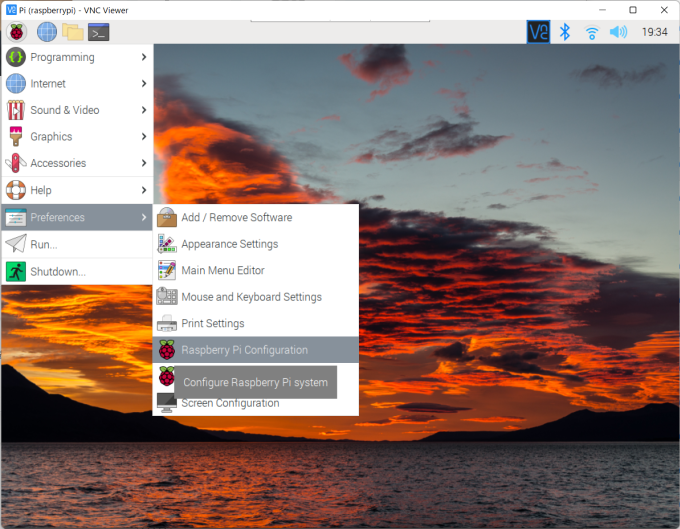
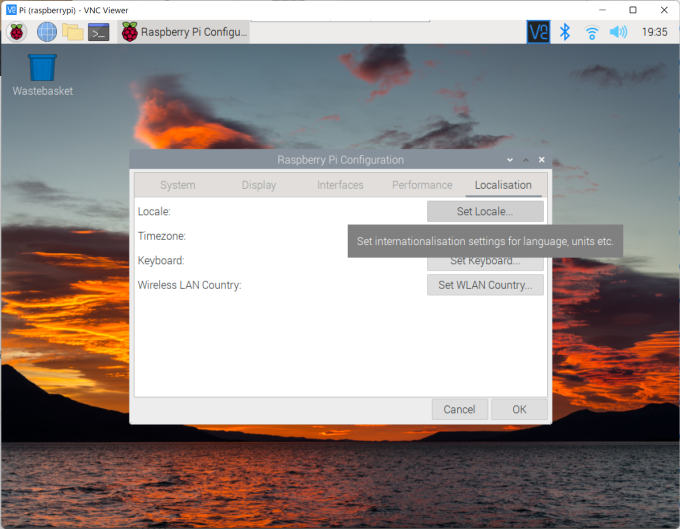
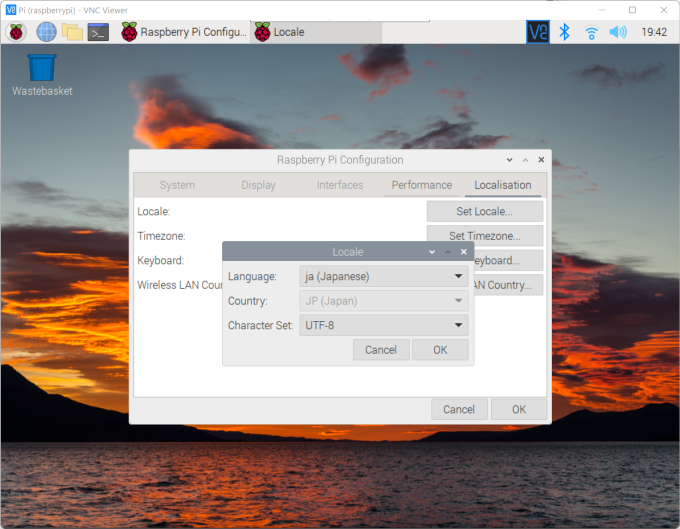
コメント